Creating Bokeh in adobe photoshop elements 11
Hello and welcome to today’s tutorial where I will be showing you how to create beautiful bokeh effects in Adobe Photoshop Elements 11. Bokeh is a popular photography technique that creates a soft out-of-focus background, making the main subject stand out. In this video, I will guide you through the steps to achieve this effect using Photoshop Elements 11.
Before we get started, make sure you have a photo with a subject that you want to apply the bokeh effect to. This could be a portrait, landscape, or any other type of image that you want to enhance with a dreamy, blurred background.
First, open your image in Adobe Photoshop Elements 11. Next, duplicate the background layer by right-clicking on the layer and selecting “Duplicate Layer.” This will create a copy of the original image to work with, leaving the original untouched.
Now, we want to create a bokeh effect on the background of the image. To do this, go to the “Filter” menu at the top of the screen and select “Blur” > “Gaussian Blur.” Adjust the radius of the blur to your liking, making sure to keep the subject in focus while blurring the background. This will create a soft, out-of-focus effect that mimics the bokeh effect seen in photography.
Next, we want to add bokeh shapes to the background of the image. To do this, we will create a new layer by clicking on the “New Layer” button at the bottom of the layers panel. Select the Brush tool from the toolbar and choose a soft, round brush with a size that you want for your bokeh shapes.
Now, select a color for your bokeh shapes by clicking on the foreground color swatch at the bottom of the toolbar. Choose a bright, vibrant color that contrasts with the background of your image. With the Brush tool selected, click on the canvas to create bokeh shapes on the new layer.
To create a more realistic bokeh effect, we can add a blur to the bokeh shapes. Select the bokeh layer and go to the “Filter” menu, then select “Blur” > “Gaussian Blur.” Adjust the radius of the blur to soften the edges of the bokeh shapes and blend them seamlessly into the background.
Now, we want to add some sparkle to our bokeh effect. Create a new layer and select the Brush tool with a small, round brush. Choose a white color for the brush and click on the canvas to create small dots of light throughout the background. These dots will simulate the shimmering effect often seen in bokeh photography.
To enhance the bokeh effect even further, we can add a gradient overlay to the image. Create a new layer and select the Gradient tool from the toolbar. Choose a radial gradient that fades from transparent to a light color, such as white or a soft pastel hue. Click and drag the mouse across the canvas to apply the gradient overlay to the background.
Finally, we can adjust the overall look of the bokeh effect by adjusting the layer blending modes. Experiment with different blending modes such as “Screen,” “Soft Light,” or “Overlay” to achieve the desired effect. You can also lower the opacity of the bokeh layers to control the intensity of the effect.
And there you have it – a beautifully enhanced image with a stunning bokeh effect created in Adobe Photoshop Elements 11. I hope you found this tutorial helpful and inspiring for your own creative projects. Thank you for watching, and happy editing!
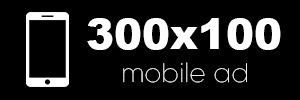


![[4k] Transparent Try – on Haul with Jade | See Through Haul 2024 | Black dress | Try On ella rose](https://www.mysecrethabit.com/wp-content/uploads/2024/10/1728311615_hqdefault.jpg)







![[4K] TRY ON HAUL CLOTHES | VERY TRANSPARENT AND SEE THROUGH | BODYSUIT | NO BRA | 2024](https://www.mysecrethabit.com/wp-content/uploads/2024/10/1728282334_hqdefault.jpg)



![[4K Housewife] ❤️ Body art suit | How to clean ? | Body art Haul | Try Haul](https://www.mysecrethabit.com/wp-content/uploads/2024/10/1728267695_maxresdefault-640x360.jpg)





















![Transparent Clothing Try On │ See Through Robe [4K] ASMR Review](https://www.mysecrethabit.com/wp-content/uploads/2024/10/1728187129_hqdefault.jpg)
![[4K] Transparent Clothes TRY-ON HAUL | See-Through No Bra | With Angel ❤️](https://www.mysecrethabit.com/wp-content/uploads/2024/10/1728183442_hqdefault.jpg)



![[4k] Try on Haul See through Lingerie || Transparent Clothes & No Bra Trend Ella Rose on #haul_shein](https://www.mysecrethabit.com/wp-content/uploads/2024/10/1728168822_maxresdefault-640x360.jpg)


![[4K] 2024 Transparent Clothes Haul | Dry vs Wet with Mia Rose](https://www.mysecrethabit.com/wp-content/uploads/2024/10/1728157860_hqdefault.jpg)


