How to Add Sparklers in Photoshop and PSE- Sparkler Overlay Preview and Tutorial
Hello everyone! Today, I am excited to show you how to add sparklers in Photoshop and Photoshop Elements using sparkler overlays. Sparklers are a fun and festive addition to any photo, whether it’s for a special event like a birthday, wedding, or even just a fun night out with friends. By using sparkler overlays, you can easily add a touch of magic and excitement to your images.
Before we get started, make sure you have a copy of Photoshop or Photoshop Elements installed on your computer. You will also need a photo that you want to add sparklers to. If you don’t have one handy, feel free to use any sample image to practice with.
Step 1: Download Sparkler Overlays
The first thing you’ll need to do is download some sparkler overlays. You can find these online from various sources, such as photography websites or creative marketplaces. Make sure to choose overlays that are compatible with Photoshop or Photoshop Elements.
Once you have your sparkler overlays downloaded, unzip the file and save them to a location on your computer that is easy to access. You can also create a folder specifically for sparkler overlays to keep things organized.
Step 2: Open Your Photo in Photoshop or Photoshop Elements
Next, open the photo that you want to add sparklers to in Photoshop or Photoshop Elements. To do this, go to File > Open and navigate to the location of your photo. Once you have selected your photo, click Open to load it into the program.
Take a moment to familiarize yourself with the tools and workspace in Photoshop or Photoshop Elements. This will help you navigate the program more easily as we add sparklers to your photo.
Step 3: Place Sparkler Overlay on Your Photo
Now that you have your photo open, it’s time to add the sparkler overlay. Go to File > Place Embedded and navigate to the location where you saved your sparkler overlay file. Select the overlay you want to use and click Place to add it to your photo.
You can resize and position the overlay as needed by clicking and dragging the corners or edges of the overlay. You can also use the Move tool to adjust the placement of the overlay on your photo.
Step 4: Blend Sparkler Overlay with Your Photo
After placing the sparkler overlay on your photo, you will want to blend it seamlessly to create a natural and realistic look. To do this, change the blending mode of the overlay layer to Screen. This will make the dark areas of the overlay transparent, allowing the sparklers to shine through.
You can also adjust the opacity of the overlay layer to control the intensity of the sparklers. Lowering the opacity will make the sparklers more subtle, while increasing the opacity will make them more pronounced.
Step 5: Add Adjustment Layers
To further enhance the sparkler effect on your photo, you can add adjustment layers such as Levels, Curves, or Hue/Saturation. These adjustment layers allow you to fine-tune the brightness, contrast, and color of the sparklers to better match your photo.
Simply go to the Layers panel and click on the New Adjustment Layer icon. Choose the adjustment layer you want to use and make adjustments as needed. You can also use layer masks to selectively apply the adjustments to specific areas of the photo.
Step 6: Save and Export Your Sparkler Photo
Once you are happy with how the sparklers look on your photo, it’s time to save and export your work. Go to File > Save As to save your file in the Photoshop or Photoshop Elements format. This will preserve your layers and allow you to make further edits in the future.
If you want to share your sparkler photo on social media or print it out, go to File > Export > Export As and choose your desired file format (JPEG, PNG, etc.) and quality settings. Click Export to save your photo to your computer.
Conclusion
Adding sparklers to your photos in Photoshop and Photoshop Elements is a fun and creative way to enhance your images and add a touch of magic. By using sparkler overlays and blending techniques, you can create stunning and festive photos that are sure to impress your friends and family.
I hope this tutorial has been helpful in showing you how to add sparklers in Photoshop and Photoshop Elements. Have fun experimenting with different sparkler overlays and techniques to create your own unique sparkler photos!
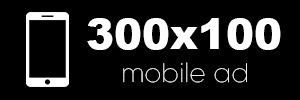





![[4k] Transparent Try – on Haul with Jade | See Through Haul 2024 | Black dress | Try On ella rose](https://www.mysecrethabit.com/wp-content/uploads/2024/10/1728311615_hqdefault.jpg)







![[4K] TRY ON HAUL CLOTHES | VERY TRANSPARENT AND SEE THROUGH | BODYSUIT | NO BRA | 2024](https://www.mysecrethabit.com/wp-content/uploads/2024/10/1728282334_hqdefault.jpg)



![[4K Housewife] ❤️ Body art suit | How to clean ? | Body art Haul | Try Haul](https://www.mysecrethabit.com/wp-content/uploads/2024/10/1728267695_maxresdefault-640x360.jpg)





















![Transparent Clothing Try On │ See Through Robe [4K] ASMR Review](https://www.mysecrethabit.com/wp-content/uploads/2024/10/1728187129_hqdefault.jpg)
![[4K] Transparent Clothes TRY-ON HAUL | See-Through No Bra | With Angel ❤️](https://www.mysecrethabit.com/wp-content/uploads/2024/10/1728183442_hqdefault.jpg)



![[4k] Try on Haul See through Lingerie || Transparent Clothes & No Bra Trend Ella Rose on #haul_shein](https://www.mysecrethabit.com/wp-content/uploads/2024/10/1728168822_maxresdefault-640x360.jpg)


