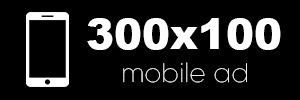How to make Transparent Text Effect in photoshop | text effect photoshop.
222KHey guys, welcome back to another tutorial! Today, I’m going to show you how to create a cool transparent text effect in Photoshop. This effect is great for adding a modern and sleek look to your designs, and it’s actually pretty easy to achieve. So, let’s dive right in!
The first step is to open Photoshop and create a new document. I recommend starting with a solid color background to make the text effect stand out. Once you have your document set up, select the Text tool from the toolbar and type out the text you want to apply the effect to.
Next, choose a font that works well with the design you have in mind. For this tutorial, I’m using a clean and modern sans-serif font. You can experiment with different fonts to see which one best fits your project.
Now, let’s add some style to our text. Select the text layer in the Layers panel and right-click on it. Choose Blending Options from the dropdown menu. This will open up the Layer Style window, where you can apply various effects to your text.
In the Layer Style window, click on the Opacity slider and reduce the opacity of the text to around 50-60%. This will make the text semi-transparent and give it a more subtle look. You can adjust the opacity to your liking, depending on how transparent you want the text to be.
Next, let’s add a gradient overlay to the text. In the Layer Style window, check the Gradient Overlay box to apply the effect to the text. You can customize the gradient colors and angle to create a unique look. Experiment with different color combinations and angles to see what works best for your design.
After adding the gradient overlay, you may notice that the text is blending in too much with the background. To make the text stand out more, we can apply a stroke effect. Go back to the Layer Style window and check the Stroke box. Adjust the size and color of the stroke to make the text pop against the background.
Now that we’ve applied the basic effects to the text, let’s add some finishing touches to enhance the overall look. You can experiment with adding drop shadows, inner glows, or bevel and emboss effects to give the text more depth and dimension.
Once you’re happy with how the text looks, you can save the file in your desired format. You now have a stylish and modern transparent text effect that you can use in your designs. Feel free to experiment with different fonts, colors, and effects to create unique and eye-catching text designs.
I hope you found this tutorial helpful and that you’re inspired to create your own transparent text effects in Photoshop. Thanks for watching, and be sure to subscribe for more tutorials and tips! See you next time!